- Keyboard Volume Control Windows 7
- Adjust Volume Control Windows 7
- Volume Driver For Windows 7
- Windows 7 Volume Control Tool Download
- Windows 7 Volume Control Tools
What does Windows 7 Disk Management do? As its name showing, Disk Management is a manger that provides solution for disk space management. As a disk management tool, Windows 7 Disk Management has the basic functions including mark partition as active, change drive letter and paths, format volume and delete volume. You can also check the Properties of each partition on your computer under Disk Management on Win7. In addition to those basic functions, Windows 7 Disk Management has two new features compared to Windows XP, which are extend volume and shrink volume.
To check what edition you're currently running, go to PC info in PC settings or System in Control Panel, and look for Windows edition. Windows 10 Enterprise isn't available in the media creation tool. Volume Control icon is missing in windows XP Taskbar. If you do not find the volume control icon on the taskbar, here is how you add it to the taskbar to adjust the volume for your audio devices using the shortcut icon.You thereby don't have to go into Sounds and Audio Devices in Control Panel, each time you want to adjust the sound volume. Jan 18, 2012.
3 Ways to Access Windows 7 Disk Management
If you want to perform any task under Disk Management in Windows 7, you must know how to access it. Here are 3 common methods to access Disk Management tool in Windows 7
Method1. Right click 'Computer' icon on Windows 7 desktop > click 'Manage' > click 'Disk Management'
Microsoft word for mac os x 10.9. This method is usually easy to handle, so most Windows 7 users would like to access Disk Management with this method. Radium v3 0.
Method2: Click 'Start' button on taskbar of Windows 7 > click 'Control Panel' > 'click 'System and Security' > 'click 'Administrative Tools' > double click the 'Computer Management' > click 'Disk Management'
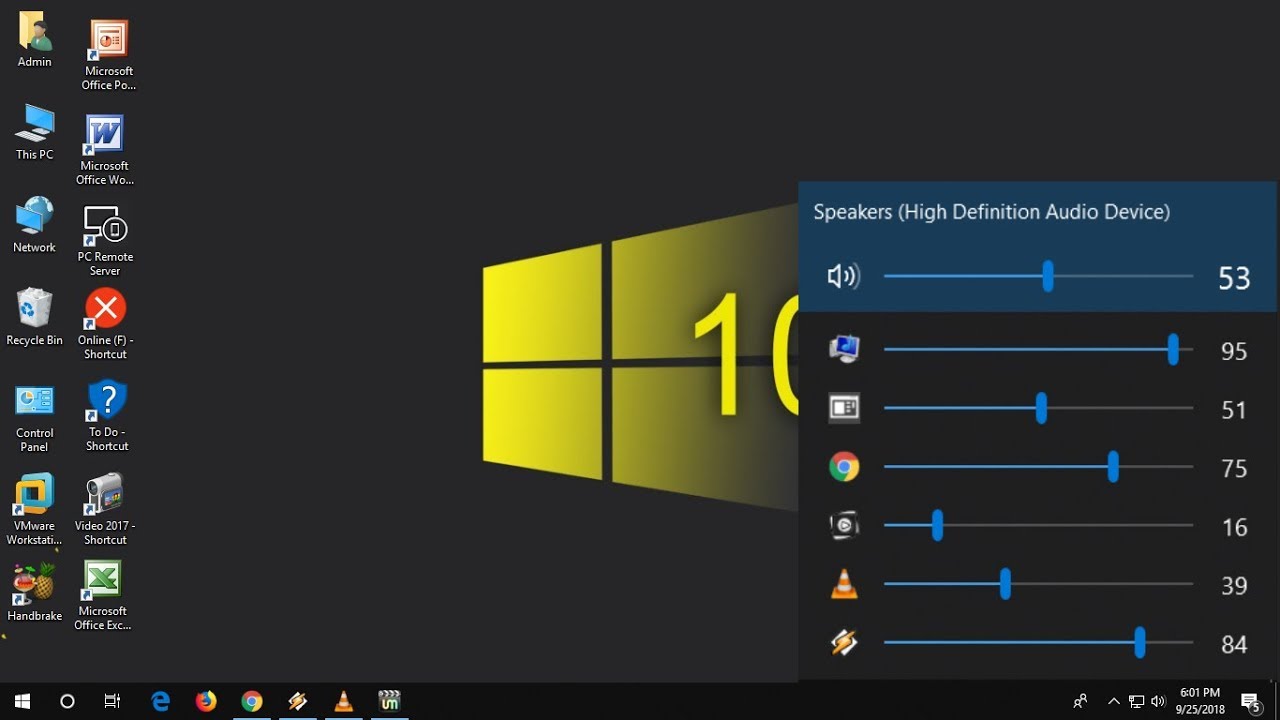
Method3: Click 'Start' button on the Windows 7 taskbar and click 'Run' option (you can also press Win + R to open Run box) > type 'diskmgmt.msc' in the box and then press 'Enter' button to open disk management.
Features of Disk Management in Win7
Based on its name, it is easy to understand that you can format partition, delete partition, change drive letter and paths, extend partition and shrink partition after accessing Disk Management in Win 7. Based on those basic features, you can resolve some related problem occurred on Windows 7. Here are some related possible issues that you can resolve with Windows 7 Disk Management:
1. Create a new partition with Disk Management in Windows 7
During the usage of your computer, you may want to create a new partition sometimes. On Windows 7, you do not need to repartition hard drive in order to create a new partition. You just need to follow the guide below to create new partition on Windows 7:
Keyboard Volume Control Windows 7
Step1. Right click a partition under Disk Management on Windows 7 and click 'Shrink Volume' option.
Step2. Ppt to pdf converter pro. Enter the amount of space you want to shrink and then click 'Shrink' button so that you can get some unallocated space.
Step3. Right click the unallocated volume and click 'New Simple Volume'
Step4. Follow the wizard to format the unallocated space and assign a drive letter to this volume, after which you can create a new partition.
Adjust Volume Control Windows 7
2. Fix low disk space problem on Windows 7 with Disk Management
Volume Driver For Windows 7
Another feature is that you can fix low disk space problem on Windows 7 with Disk Management. When a partition, especially system partition is running out of disk space, Windows 7 will report low disk space warning to ask you to free up disk space. If you encounter the low disk space issue on Windows 7, you can rely on the shrink volume and extend volume functions on Disk Management to resolve this problem on Windows 7.
Google utility software. First of all, you can refer to step1 and step2 mentioned above to get some unallocated space in Disk Management on Win7. Then, you can right click the partition which shows before the unallocated space and then click 'Extend Volume' to add the unallocated space to the selected partition.
Tip: You can only extend the partition which is contiguous to the unallocated space on Windows 7 Disk Management.
Windows 7 Volume Control Tool Download
Free Partition Software Similar to Windows 7 Disk Management
Windows 7 Volume Control Tools
If you have ever run Windows 7 Disk Management to perform some tasks to resolve problem, you may find that it sometimes has limitations. In this situation, you can run free partition software which works similarly to Disk Management but has no limitation to format partition, delete partition, shrink partition, extend partition, move partition and do more on Windows 7.
Download IM-Magic Partition Resizer Free Edition
